Assignment 2
Natural
First, I created a campfire scene in the woods using assets from Quixel MegaScans.

I started by making the fire. I created a Bifrost graph and used the flame torch preset. I removed the sphere as the input and made the wood the input.

Next, I added a collider and connected it to the simulate_aero node. I connected the rocks and ground into the input.

I then edited the setting in some of the nodes because I wanted the fire to flicker more. It also went too high. The first thing did was I selected the aero_combistion settings and change the radiative cooling to 50. This made the flames die out quicker.

Another setting I changed was I selected the Vary_Source_Propertie and changed the min to 18, the max to 23 and the bias to 0. This makes the fire flicker more.

I also selected the aero_solver_settungs and set the style to "fluffy".

I then added two nodes to the additional_setting input for the aero_solver_settings.
The first node I added was called aero_adaptivity_settings. I this made the simulation become lower resolution depending on how far away it is from the centre of the simulation. This would make it simulate faster.
The second node I added was called aero_refinement_settings. This would upscale the images that are used to make the simulation. This would make the simulation look like it is a higher resolution, but it won't take as long to simulate.

After that, I created some smoke. I did this by creating another Bifrost graph and adding a basic_aero_solver and clicking explode. I then connected the wood to the input of the source air.

After that, I selected the aero_solver_settings and set the style to fluffy to give the smoke a more realistic look.

Then, I added a file cache node between simulate_aero and the output.

Next, I added an assign_material node between the file_cache and the output and added an aiStandardVolume to the volume_material.

This made the smoke disappear. To fix this I had to change what was inputted into the channels in the material to properties that Bifrost could understand. I also changed the density to 0.025 to make it more transparent.

After that, I added multiple vary_source_property nodes and connected them to each other and put them between the wood and the source_air. I then selected the source_air and clicked info. I copied the name of the property of the part of the smoke I wanted to edit and added it to the property. I could then add some randomness to that property.

Then I selected the source_air and changed the mode from rate to set. This made the simulation start with the values set by the vary_source_property.

Next, I added a vortisity_influence and added it to the influence of the simulate_aero. Then I connected a modulate_influence to the vortisity_influence and set the min to 1.5 and the max to 3.5.

After that, I added an aero_einstein_influence which added more variation.

I then added two nodes to the additional_setting input for the aero_solver_settings.
The first node I added was called aero_adaptivity_settings. I this made the simulation become lower resolution depending on how far away it is from the centre of the simulation. This would make it simulate faster.
The second node I added was called aero_refinement_settings. This would upscale the images that are used to make the simulation. This would make the simulation look like it is a higher resolution, but it won't take as long to simulate.

Finally, I added some particles. I did this by creating another Bifrost graph. I added a basic_particles_graph and clicked explode. I then added the wood as the input for the source_particles.

I then selected the source_particles and set the rate to 0.1. I also turned on "Live Forever". I also selected the particle_solver_settings and change the gravity to 9.8 instead of -9.8 so they go up.

I then connected a turbulence_influence to the simulate_particles. I set the turbulence to 25.

After that, I assign a material to it. For this, I made the emission orange.

Finally, I added a colour grade to the render using after effects

Fire Node Tree

Smoke Node Tree

Particles Node Tree

Final Animation
Sci-Fi
First, I added a platonic and set the subdivision mode to triangles and the subdivisions to 20. I then selected the platonic and clicked Create Graph. I then added a basic_particle_graph and exploded it. I deleted the collider and connected the platonic to the source_particles, and connected the simulate_particles to the

output. I then selected the particle_solver_settings and turned off gravity. I also changed the Particle Display Shape to Disk.
Next, I added a turbulence_influence and connected it to the simulate_particles. This added some randomness to the simulation.

After that, I added a set_property node to the additional_properties of the source_particles. Then I typed "color" into the key input. I then right-clicked the value input and changed it to "Math::float4" and made them dark-blue. I also added a modifier_influence and connected it to the simulate_particles. I changed the value to "Math::float4" and typed "color" into the property. I set the operation to Replace and changed the value so the particles would change to light-blue over time.

Then, I added a create_particles_trails and set the num frames to 500. I also added a set_strand_shape, set_strands_size_profile and a
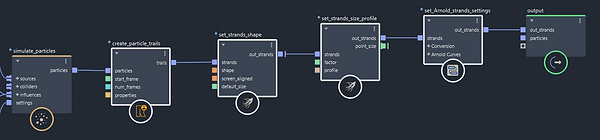
set_arnold_strands_settings to adjust the size and shape of the strands. I also selected the set_arnold_strands_settings node and changed the basis override to Catmull_Rom.
Finally, I added an assign_material in between the set_strands_shape and the set_strands_size_profile nodes. I added an aiStandardSurface material to it. I connected an aiUserDataColor to the emission colour.
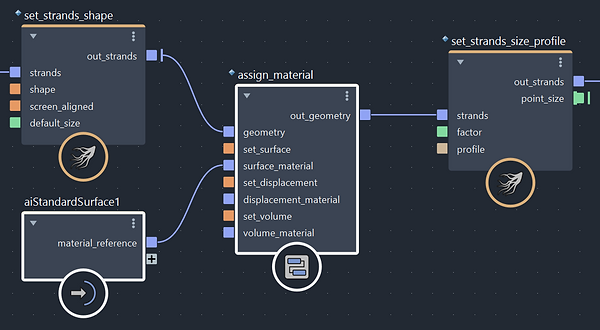
I then added stars by adding a very large sphere and then adding a Bifrost graph to it with a basic_particle_graph.

I then selected the source_particles and clicked "Use End Frame" and set it to 1. I also changed the rate to 750. Another in changed was I turned off gravity in the particle_solver_settings node.

After that, I applied a material to it. for the material, I made the emission white.

Finally, I added a colour grade to the render using after effects. I also added a Lens Flare that looks like the sun. I tracked it by importing the camera from Maya using the After Effects live link.

Strands Node Tree

Stars Node Tree

Final Animation
Surreal
First, I 3D modelled a Playstation 5 and added materials and textures. I also created a lighting setup using area lights and a HDRI. I also created another simpler models that I would use of the simulation. This didn't include things like USB ports and the logo on the side.

Next, I animated a ball swinging and hitting the PlayStation.

I then created a Bifrost graph. I added a simulate_mpm node and connected a mpm_solver_settings to it. I change the Master Start Frame to 72 because that is when the ball hits it. Then added a source_mpm_snow node for each material of the Playstation. I then attached the corresponding objects to the correct source. For all of the sources, I turned on use end frame and set it to 1 so they don't continuously create particles.

After that, I connected a collider node to the simulate_mpm. I then connected the sphere, cylinder and ground plane.

Finally, I added an assign_material node and connected an aiSwitch material to it. I then created a material for each of the simulations and connected them to each of the inputs of the aiSwitch material. I also connected an aiUserDataInt to the index.

Node Tree

Final Animation